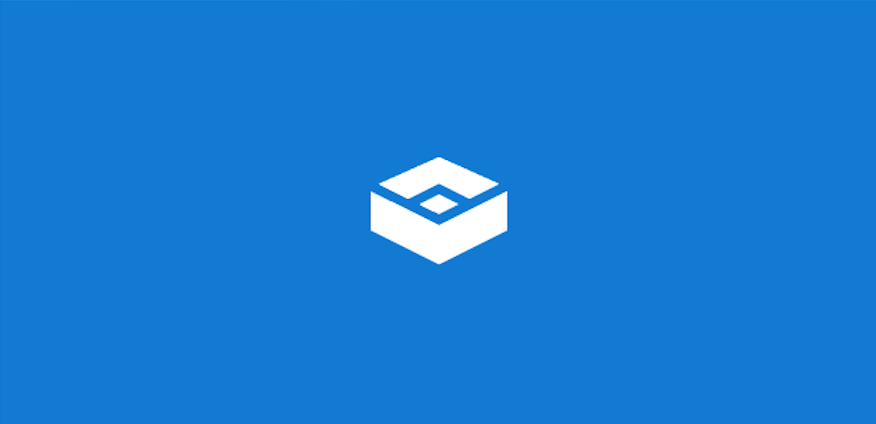Wat is Sandbox?
Windows Sandbox is een nieuwe desktop omgeving op maat voor veilig draaiende applicaties in je isolement.
Vaak download je een uitvoerbaar bestand maar bent beng het uit te voeren. Je eist een schone installatie van Windows maar wilde geen virtuele machine opzetten.
Microsoft sluit nu aan op deze situaties daarom maakte ze Sandbox, het is een geïsoleerde tijdelijke desktop omgeving waar niet vertrouwde software in draait zonder dat het blijvende impact kan hebben op je pc. Zodra Sandbox uit vensters wordt gesloten worden alle software met alle dossiers en staat permanent verwijderd.
Alles wat je nodig hebt voor Sandbox komt bij Windows 10 pro en Enterprise. Je hoeft geen VHD te downloaden.
Iedere keer dat Sandbox draait is het schoon als een nieuwe Windows installatie.
Het gebruikt hardbase virtualisatie voor isolatie die het mogelijk maakt een aparte kernel die Windows Sandbox isoleren van de host.
Wat heeft u nodig voor het gebruik van de functie:
- Windows 10 of Enterprise Insider build 18305 of hoger.
- Virtualisatie mogelijkheden ingeschakeld in BIOS
- Ten minste 4GB RAM (8GB) aanbevolen
- 1 GB vrije schijfruimte (SSD aanbevolen)
- Minstens 2 CPU kernen (4 cores met HyperThreading aanbevolen)
Windows sandbox interne
Windows sandbox bouwt voort op de technologieën die worden gebruikt in Windows-containers. Windows-containers zijn ontworpen om te worden uitgevoerd in de Cloud. We hebben die technologie, toegevoegde integratie met Windows 10, en ingebouwde functies die het meer geschikt om te draaien op apparaten en laptops zonder dat de volledige kracht van Windows Server.
Hoe werkt Windows Sandbox:
- Installeer Windows 10 Pro of Enterprise, Insider build 18305 of nieuwer.
- Virtualisatie inschakelen:
- Als u gebruik maakt van een fysieke machine, zorgen voor virtualisatie mogelijkheden zijn ingeschakeld in het BIOS. (Als u een virtuele machine gebruikt, schakelt u geneste virtualisatie in met deze PowerShell-cmdlet:)Set-VMProcessor-VMName <VMName>-ExposeVirtualizationExtensions $true)
- Open Windows-onderdelen en selecteer Windows sandbox. Selecteer OK om Windows sandbox te installeren. Mogelijk wordt u gevraagd de computer opnieuw op te starten.
- Met behulp van het menu Start, vind Windows Sandbox, voer het uit en laat de elevatie
- Kopieer een uitvoerbaar bestand van de host
- Plak het uitvoerbare bestand in het venster van Windows sandbox (op het Windows-bureaublad)
- Breng het uitvoerbare bestand naar het venster Sandbox; Als het een installateur is, ga je gang en installeer het.
- Voer de toepassing uit en gebruik de app als iedere andere app.
- Wanneer u klaar bent met experimenteren, kunt u de Windows sandbox-toepassing gewoon sluiten. Alle sandbox-inhoud wordt genegeerd en definitief verwijderd
- Controleer of de host geen van de wijzigingen heeft die u in Windows Sandbox heeft aangebracht